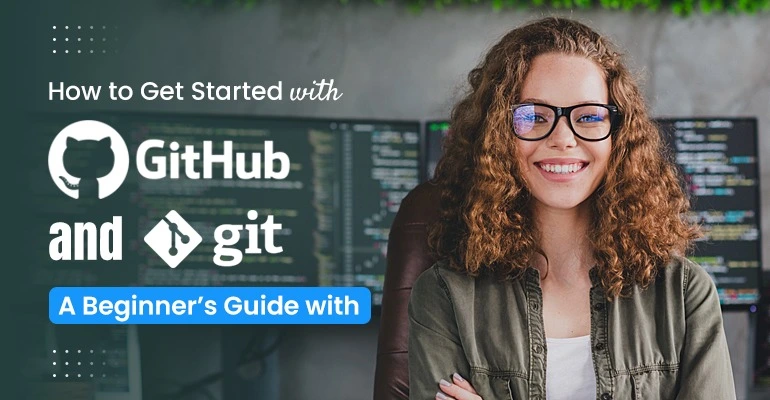How to Get Started with Git and GitHub: A Beginner’s Guide with
How to Get Started with Git and GitHub: A Beginner’s Guide with
If you’re just stepping into the world of software development, Git and GitHub might seem a bit intimidating. But don’t worry! Think of them as tools to organize your work and collaborate with others. In this post, we’ll explore Git and GitHub, explain their importance, and walk you through a step-by-step guide on how to use them effectively.
What Is Git?
Git is like a digital time machine for your code. It helps you:
- **Track Changes**: Every tweak, addition, or removal is
- **Collaborate**: Multiple people can work on the same project without stepping on each
other’s toes.
- **Undo Mistakes**: Accidentally deleted an important line? Git has your
What Is GitHub?
GitHub is the home for your Git repositories. It’s like Google Drive but specifically for code,
with extra perks:
- **Backup**: Your code lives safely in the
- **Collaboration**: Team members can contribute from
- **Showcase**: Think of it as your coding
How to Get Started: Git and GitHub in Action
Step 1: Install Git
- Download Git from [git-scm.com](https://git-scm.com/).
- Follow the installation instructions for your operating
- Verify the installation by opening your terminal and typing:
“`bash
git –version
“`
Step 2: Set Up Git
Once Git is installed, personalize it with your name and email:
“`bash
git config –global user.name “Your Name”
git config –global user.email “your.email@example.com”
“`
Step 3: Create a GitHub Account
- Head over to [github.com](https://github.com/) and sign
- Set up your profile — it’s like a techie’s
Step 4: Create a Repository on GitHub
Think of a repository as a folder for your project.
- Log in to
- Click the green **New** button in the repositories
- Fill in:
- **Repository Name**: Be descriptive!
- **Public or Private**: Choose based on who should see
- Initialize with a README if you’d like a starting
Step 5: Link GitHub and Your Local System
To sync your local files with GitHub:
- Copy the repository’s HTTPS URL from
- Open your terminal and type:
“`bash
git clone <repository_url>
“`
This copies the repo to your computer.
Step 6: Work Locally and Save Changes
- Navigate to your project folder:
“`bash
cd <repository_folder>
“`
- Make changes to your files (e.g., adding a file named `example.txt`).
- Stage your changes for commit:
“`bash
git add example.txt
“`
- Commit your changes with a message:
“`bash
git commit -m “Added example.txt”
“`
Step 7: Push Changes to GitHub
Send your changes to GitHub with:
“`bash git push
“`
Now your code is live on GitHub for others to see or collaborate on!
Step 8: Pull Changes from GitHub
If you’re working in a team, someone else might update the repository. To get the latest
version:
“`bash git pull
“`
Best Practices and Tips
- **Write Meaningful Commit Messages**:
Instead of “updated stuff,” write something like “Fixed login button alignment.”
- **Use Branches**:
Keep your main code safe. Experiment on a new branch:
“`bash
git checkout -b feature-new-button
“`
- **Resolve Conflicts Gently**:
If you and a teammate change the same part of a file, Git will ask you to resolve the conflict. Review both changes and merge them wisely.
GitHub Desktop: A Friendly Alternative
If the command line feels overwhelming, try [GitHub Desktop](https://desktop.github.com/). It offers a visual interface for GitHub actions like cloning, committing, and pushing.
Conclusion
Git and GitHub aren’t just tools; they’re your coding companions. With practice, they’ll become second nature. Embrace mistakes—they’re the stepping stones to learning. Ready to take the plunge? Start with a small project, experiment, and before you know it, you’ll feel right at home in the world of Git and GitHub.
Happy coding!